
빅데이터를 분석한다. 빅데이터의 시대. 빅데이터라는 이야기는 많이 들었지만, 사실 이 빅데이터를 어떻게 한다는 것인지 알기는 어렵습니다. 그냥 '빅데이터를 썼습니다.'하면 '아, 빅데이터를 써서 (뭔진 모르지만) 좋구나.'에 그치고 말죠.
하지만 빅데이터를 이리저리 만져볼 수 있다면 그 느낌을 조금 더 알 수 있지 않을까요? 최근 마이셀럽스에서 신개념 취향 검색이라는 이름과 함께 빅데이터 기술을 응용한 서비스를 출시했습니다. 서비스 이름은 마찬가지로 '마이셀럽스'입니다.

내게는 어려운 빅데이터를 쉽게 만져볼 수도 있고, 내가 모르는 나의 취향을 찾아주는 신기한 서비스인 마이셀럽스. 마이셀럽스에서 직접 설명을 듣고 며칠을 써봤는데요. 그 후기를 간단히 소개해드리고자 합니다.
내가 알고 싶은 게 도대체 뭐야?
가끔 기억의 미궁을 헤맬 때가 있습니다. 정확한 키워드가 떠오르지 않아서 기억 속을 방황하는 일인데요. 가령 '그 왜 뭐지? 재미있다가 마지막에 나무심는 짠한 영화.' 같은 질문에 장면이 떠오르면서도 영화 제목을 기억해내지 못하는 일이 있습니다.
막 음악 들으면서 총도 쏘고, 피자배달 왔다고 해서 집 안에 수류탄도 던지고... 거기 나왔던 애가 나중에 막 히어로 여자친구로 나오고... 이쯤되면 답을 눈치채셨나요?

답을 딱 떠오르면 모든 의문이 한 번에 풀리는데, 답이 생각나지 않을 때가 있습니다. 이를 인터넷에서 검색하려면 어떻게 해야 할까요? 아마 '영화/나무/총/피자/음악'처럼 핵심 키워드를 나열해 검색해야 합니다. 그리고 아시다시피 결과가 만족스럽지도 않습니다.
고작 '레옹'이라는 단어가 기억나지 않아서 한참을 헤매고 다니면 너무 억울하지 않겠어요? 이런 분께는 마이셀럽스가 신선하면서도 매력적인 서비스로 느껴지실 겁니다.

기존의 검색 엔진은 자료를 디렉토리 별로 분류한 분류체계 속에서 검색합니다. 흔히 블로그 섹션, 뉴스 섹션이라 부르는 것도 분류체계라 할 수 있겠죠. 그러나 마이셀럽스는 조금 다른 방식을 갖췄습니다.
사람들의 대중적인 키워드, 이른바 '정황 데이터'를 분류체계로 삼았는데요. 그래서 조금 두루뭉술한 키워드를 선택하는 것으로도 무언가를 점점 찾아갈 수 있는 특징이 있습니다.

이 방식의 장점은 내가 뭘 알고 싶은지 모를 때, 무엇을 선택해야 할지 판단이 서지 않을 때도 뭔가를 찾을 수 있다는 점입니다. 두루뭉술한 키워드를 던지는 것만으로도 이를 좀 더 구체화한 결과물을 만나볼 수 있습니다.
'작품성이 뛰어난 영화'처럼 기존 키워드로 찾기 모호한 내용도 훨씬 나은 결과를 기대할 수 있고요. 그저 나와 있는 키워드만 톡톡 누르는 것으로 결과룰 찾을 수 있네요. 그리고 각 테마별로 버티컬이 나뉘어 결과를 선명하게 볼 수 있는 점도 특징입니다.
마이셀럽스로 찾는 내 취향
마이셀럽스 홈페이지에서는 다양한 버티컬을 제공하고 있습니다. 현재는 6개가 있지만, 앞으로 더 많은 버티컬이 추가될 예정이라고 하네요. 각 테마를 누르면 테마에 집중한 검색 내용을 볼 수 있습니다.
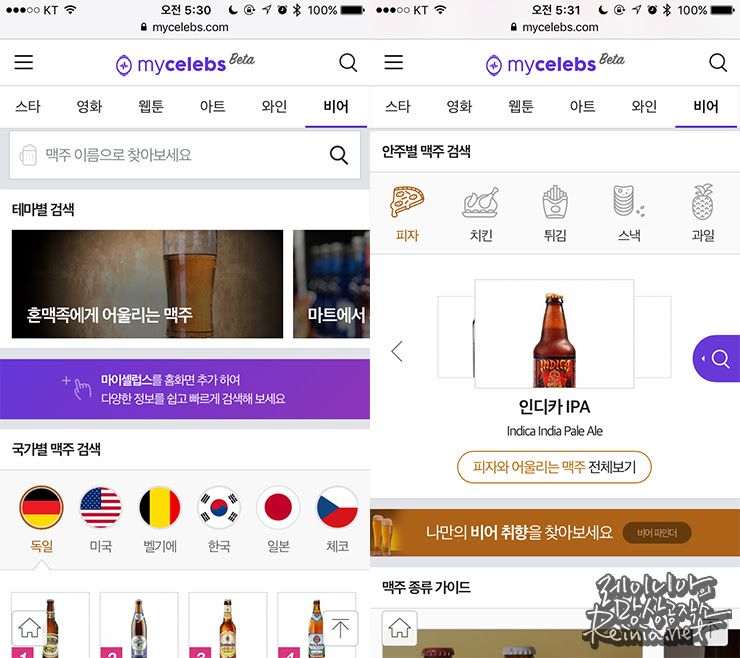
하나의 버티컬을 선택하면 좀 더 다양한 내용을 볼 수 있습니다. 비어를 눌렀더니 테마별 검색으로 '혼맥족에게 어울리는 맥주' 등이 표시되네요. 이를 누르면 적당한 키워드(가벼운, 무난한, 순한, 부드러운)로 검색한 결과를 보여줍니다.
체코맥주처럼 특정한 국가별 맥주종류를 나눠볼 수도 있고, 안주별로 어떤 맥주가 좋을지도 볼 수 있습니다. 맥주종류에 따라 과일향이 난다거나 고급스럽다거나 하는 취향 필터를 넣은 검색 결과네요.

앞서 말씀드렸다시피 소셜 데이터를 수집한 결과로 연령대별, 성별로 인기 있는 맥주를 살펴볼 수도 있습니다. 어떤 맥주가 인기가 좋은지 쉽게 알 수 있네요.

그리고 내가 모르던 내 취향을 맥주의 맛, 느낌, 향 등을 선택하는 것으로 취향의 맥주를 찾을 수 있습니다. 오른쪽 파인더 버튼을 누르고 취향을 톡톡 누르는 것만으로도 제 취향의 맥주를 선별해서 보여주네요.

각 맥주를 누르면 이 맥주의 느낌은 어떤지, 향은 어떤지, 함께 언급되는 연관 키워드는 무엇인지를 살펴볼 수 있습니다. 여기서 나오는 결과는 대중의 데이터를 바탕으로 한 결과이라고 하네요.
취향을 이것저것 눌러보는 일이 생각보다 재미있습니다. 제시된 단어가 조금 두루뭉술한 느낌이라 선택하기가 처음엔 쉽지 않았는데요. 이는 나중에 더 다양한 키워드가 생길 예정이라고 합니다. 이용자가 추가할 수 있도록 구현한다는 이야기도 들었고요.

제가 좋아하는 맥주 이름을 직접 검색해서 이 맥주의 속성을 살펴보는 것도 즐거운 일이었습니다. 다른 사람은 어떻게 생각하는지를 확인할 수 있었거든요. 그리고 어떤 속성이 있고, 이 속성이 담긴 다른 맥주종류는 무엇이 있는지를 볼 수 있습니다.
제가 좋아하는 맥주에서 어떤 맥주종류가 제게 어울리는지를 살펴볼 수 있다는 장점이 있지요. 여러모로 맥주종류를 검색해볼 수 있어서 상황에 어울리는 맥주 등도 볼 수 있었습니다.
혼술족이 고르기 좋은 맥주종류나 마트에서 사기 좋은 맥주, 맥주 전문점에서 도전하기 좋은 맥주종류 같은 테마도 참신해, 내용을 잘 봐뒀다가 도전해보려고 합니다. 제가 모르는 제 취향을 발견할지도 모르니까요.

이 모든 데이터 밑에는 수많은 소셜데이터를 수집한, 이른바 빅데이터가 담겨있습니다. 이를 활용할 수 있도록 처리한 다음, 눈으로 쉽게 볼 수 있게 시각화한 게 마이셀럽스 서비스인데요.
지금은 검색에 그치지만, 나중에는 직접 플러그인 방식으로 페이지를 만들 수 있는 빅데이터 스튜디오도 열릴 예정이라고 합니다. 그때가 되면 빅데이터를 조금 더 재미있게 이것저것 만져볼 수 있겠죠.


이 빅데이터를 처리하는 기술이 마이셀럽스가 갖춘 기술력이라고 하는데요. 이를 마이셀럽스의 검색결과를 통해 살짝 엿볼 수 있었습니다. 가령, 맥주종류 검색 같은 것으로요.
그리고 이 데이터는 더 많은 사람이 직접 참여할 때 풍부한 결과가 나온다고 합니다. 공유하기, 좋아요, 취향 선택처럼 이용자가 직접 피드백을 입력할수록 뛰어난 결과를 기대할 수 있다고 하네요.

앞으로 더 다양한 서비스, 그리고 정교한 내용을 들고 찾아올 마이셀럽스. 내가 모르는 취향을 찾아준다는 점에서 매력적인 서비스라고 생각합니다. 덕분에 오늘 밤에 무슨 맥주를 마실지 맥주종류도 마음속에 담아두었고요.
여태까지 볼 수 없던 참신한 서비스 마이셀럽스를 살펴봤습니다. 그럼 지금까지 레이니아였습니다.:)
"위 마이셀럽스를 소개하면서 마이셀럽스로부터 원고료를 제공 받았음"
· 관련 포스트 및 링크
from 레이니아 http://reinia.net/1948